One Google Playstore error one can have is the “Error Code 0” while installing or updating apps in Google Play Store. With most of the other Errors which were present in Google Play store, it would be surrounding Cache and Data and clearing of these two would fix the problem in most cases.
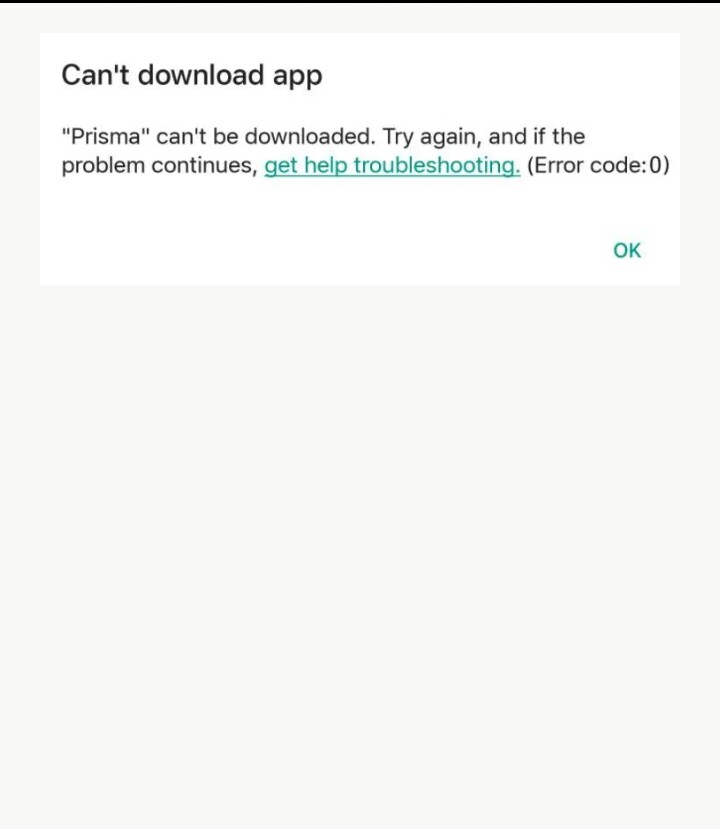
What Causes is Error Code 0 on Google Play Store
With Error 0 the problem the source of the problem is File System Permissions and Google Play store can check file system permissions and some apps with wrong file permissions can lead to Error code 0 in Google Play Store.How To Fix Or Solve Error Code 0 in Google Play Store
To fix Error 0 in Google Play Store, you need to grant the required permissions to Google Play Store and its services and here are the following steps which will help in fixing it.Turn on all Permissions to Google Play Store:
- Tap on Settings in your Android device
- Now go to Applications and tap on it
- Under the list of Applications, scroll down to tap on Google Play Store
- In Google Play Store page, you will be seeing App Permissions option, tap on it
- There will be multiple options Contacts, Location, SMS, and Telephone. On the right side of these options, you will find the toggle switch tap on all of them and turn them on.
Turn on all Permissions to Google Play Services:
- Tap on Settings in your Android device
- Now go to Applications and tap on it
- Under the list of Applications, scroll down to tap on Google Play Store
- In Google Play Store page, you will be seeing App Permissions option, tap on it
- There will be multiple options Body Sensors, Calendar, Camera, Contacts, Location, SMS, Telephone etc. On the right side of these options, you will find the toggle switch tap on all of them and turn them on.
- Check the App which you were facing the Error Code 0 in after changing the permissions by either updating them or installing the app to check if the Error is being seen again or not. If the Error is still popping up after following the previous two steps, you can try out the last solution – Set File Permissions with Android Debug Bridge
Set File Permissions with Android Debug Bridge:
This Fix requires you to Enter your Android device into Recovery Mode and you require a Windows PC to connect your device.
You need to restart your Android smartphone in “Recovery mode” which can be done by pressing the Power and Volume+ buttons simultaneously which will enter the device into Recovery Mode.
- Now you need to connect your Android device to your PC using a USB cable
- Open Command Window on your Windows Laptop or PC and type sequentially the commands below. You have to submit each command by pressing “Enter”
adb shell
chown -R media_rw:media_rw /data/media/
find /data/media/ -type d -exec chmod 775 {} ‘;’
find /data/media/ -type f -exec chmod 664 {} ‘;’4)
Enter the exact command mentioned above by copy-pasting it into the Command prompt in your PC and press enter to set file permissions with Android Debug Bridge to fix the problem.
Now Restart your smartphone to set the changes made and try to install or update the application in Google Play Store.
READ ALSO: How To Solve "Can’t Take Screenshot Due To Limited Storage Space" On Android
Hope this is helpful, If you have found any other solution as well to Error Code 0 plese let us know in the comments section so we can update it with your Reference which will be helpful to others.

.jpg)

No comments:
Post a Comment